AndyCuong
Supper Moderators
Network LookOut Net Monitor for Employees Professional 4.6.7
Xem desktop máy trong mạng
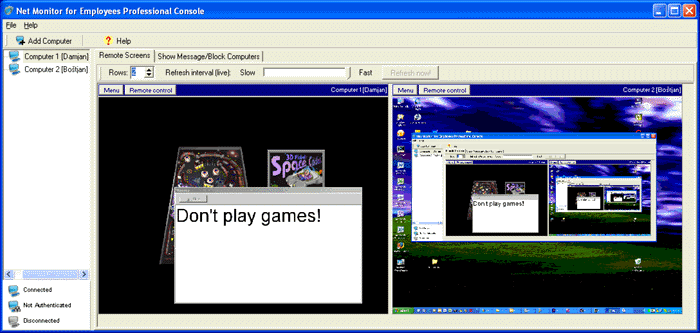
Xem desktop máy trong mạng
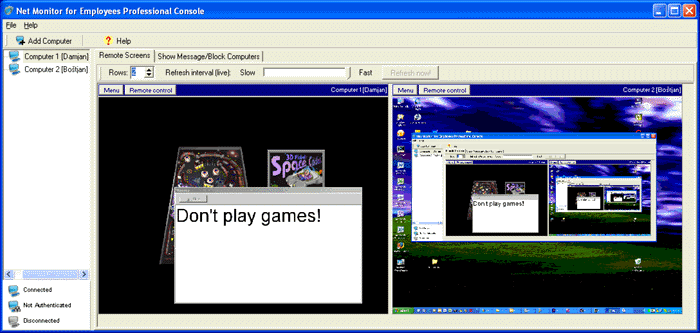
Net Monitor như 1 nhân viên chuyên nghiệp cho phép bạn xem màn hình của các máy tính kết nối vào mạng. Bằng cách này bạn có thể quan sát những gì nhân viên của bạn đang làm! Ngoài ra, bạn có khả năng kiểm soát của một máy tính từ xa bằng cách kiểm soát con chuột và bàn phím. Bạn có thể ghi lại màn hình máy tính từ xa ngay cả khi bạn không theo dõi chúng. Khi nhân viên của bạn cần hướng dẫn, bạn có thể chỉ cho họ máy tính để bàn của bạn. Để tăng hiệu quả của giao diện điều khiển hiện nay bao gồm một số lệ phí cầu đường có thể được thực hiện trên tất cả hoặc chỉ cần chọn các máy tính từ xa. Khi bạn cần chú ý bạn có thể gửi một thông điệp tới nhân viên và / hoặc khóa máy tính từ xa.
Các tính năng chính:
* Hiển thị một hình ảnh sống động của một máy tính từ xa.
* Bạn có thể kiểm soát máy tính từ xa bằng cách kiểm soát chuột và bàn phím của nó.
* Thêm màn hình từ xa có thể được hiển thị trong một bảng.
* Máy tính có thể được tổ chức trong các nhóm máy tính (ví dụ như phòng học)
* Một màn hình từ xa có thể được thu nhỏ đến một kích thước thực tế.
* Tên của người sử dụng kết nối được hiển thị.
* Ghi lại màn hình máy tính từ xa vào các file AVI.
* Hiển thị của bạn máy tính để bàn cho sinh viên
* Power off, khởi động lại, hibernate, đình chỉ máy tính từ xa
* Đăng nhập người dùng tắt máy tính để bàn
* Khóa máy
* Điều khiển bảo vệ màn hình
* Block internet
* Multi-giám sát hỗ trợ
* Kiểm soát những tiến trình đang chạy
* Bạn có thể khóa được lựa chọn máy tính từ xa
* Bạn có thể hiển thị một thông trên các máy tính được lựa chọn từ xa.
* Khi yêu cầu băng thông thấp hơn, khoảng cách làm mới có thể được mở rộng.
* Tự động kết nối đến một máy tính từ xa là tùy chọn.
* Cài đặt cho các đại lý đều được mã hóa và mật khẩu bảo vệ.
* Kết nối với một máy tính từ xa là mật khẩu bảo vệ.
* Truy cập vào giám sát máy được mật khẩu bảo vệ. Nếu nhiều người dùng cùng một máy tính, cấu hình khác nhau và mật khẩu truy cập có thể được thiết lập.
* Nhiều giám sát bàn giao tiếp có thể được kết nối với máy tính từ xa cùng - bạn có thể theo dõi học sinh từ các địa điểm khác nhau.
* Ứng dụng có thể tùy chọn sử dụng mã hóa truyền thông.
* Đại lý có thể được cài đặt từ xa.
* Fast người dùng chuyển đổi được hỗ trợ.
Hỗ trợ hệ điều hành: Windows 98/2000/XP/2003/2008/Windows Vista/Windows Vista x64/Windows 7/ Windows 7 x64
[DOWNLOAD]http://www.mediafire.com/?zi3oblmb6gwgj7g[/DOWNLOAD]































