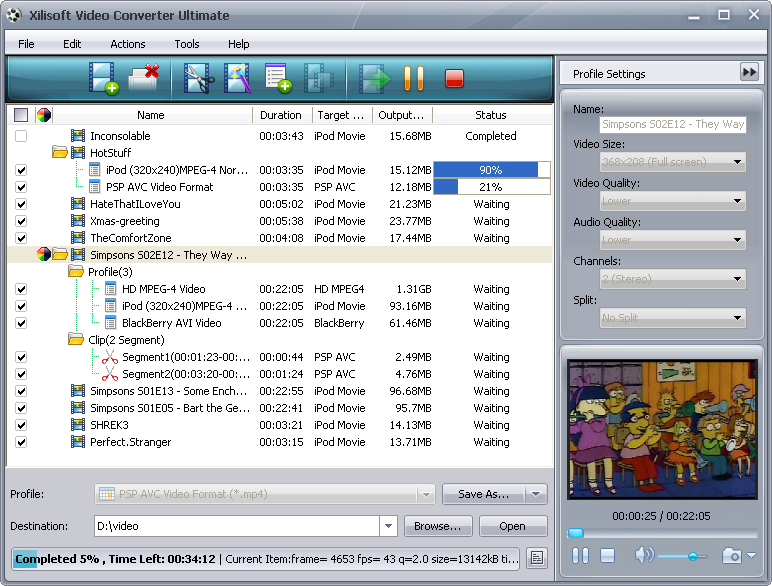Phần mềm chuyển đổi video hay cho Mobile
I/Xilisoft 3GP Video Converter
Là phần mềm chuyển đổi video toàn diện dành cho người dùng điện thoại di động - ĐTDĐ. Phần mềm có khả năng convert nhiều định dạng video, bao gồm: DVD, VCD, SVCD, MOV, RM, AVI, MPEG, WMV, MPEG sang 3GP, 3G2, MPEG4... trên hầu hết các ĐTDĐ hiện nay. Bạn cũng có thể trích xuất âm thanh từ file video và lưu chúng dưới dạng MP3, hoặc WAV; hoặc cũng có thể chuyển đổi file âm thanh 3GP sang MP3, WAV.
Download bản dùng thử tại:
http://www.xilisoft.com/
1. Tải về, cài đặt và chạy phần mềm Xilisoft 3GP Video Converter.

2. Nạp file cần convert: Nhấn vào nút "Add" trong phần giao diện chính, hoặc chọn "Add" từ menu "File".

3. Bạn có thể xem trước file bên cửa sổ tay trái để xem có đúng file bạn cần convert hay không.

4. Chọn định dạng cần chuyển đổi: Trong hộp "Profile", Bạn có thể chọn định dạng cần convert file sang, và chúng sẽ hiển thị trong phần danh sách sổ xuống.

5. Thiết lập chế độ xuất: Sau khi chọn định dạng cần chuyển đổi, phía tay phải của bạn sẽ là những định dạng chuẩn. Nếu bạn muốn cụ thể hóa phần thiết lập của chúng, thì hãy nhấn vào từng file và sửa đổi; còn nếu không, hãy giữ nguyên thiết lập mặc định.

6. Chọn thư mục xuất: Nhấn vào nút "Browse...", hoặc trực tiếp nhập đường dẫn vào hộp "Destination". Bình thường, thư mục "C:\temp" được chỉ định là thư mục gốc.

7. Bắt đầu chuyển đổi: Nhấn vào nút "Encode". Cần chắc rằng tất cả các thiết lập mặc định của file được chọn lựa. Nếu chỉ muốn chuyển đổi một file cụ thể nào đó, Bạn chỉ cần chọn chúng và nhấn vào nút "Encode". Bạn sẽ nhận được thông báo hoàn tất "Completed" khi quá trình chuyển đổi được thực hiện xong.

8. Sau khi file được chuyển đổi thành công, bạn chỉ cần nhấn vào nút "Open" rồi mở các file đã được hoàn thành.
II/ Mpegable X4 Live
Là phần mềm cực kỳ chuyên nghiệp dành cho tác vụ chuyển đổi định dạng video chạy trên ĐTDĐ. Thao tác chuyển đổi của phần mềm này diễn ra rất đơn giản và hầu như không gây cho Bạn khó khăn nào.
Sau khi cài đặt xong và chạy phần mềm thì giao diện chính sẽ trông giống như thế này.

Giao diện chính gồm 4 cửa sổ nhỏ: Preview, Settings, Job list, và Statistic. Cửa sổ Preview bên góc trái gồm 2 khung hiển thị Show Input và Show Output dùng để duyệt file video trước khi hoàn tất. Cửa sổ thứ 2 là Settings dùng để hiệu chỉnh và chuyển đổi tệp tin video. Cửa sổ thứ 3 là Job list bao gồm danh sách các tệp tin video cần chuyển đổi. Còn cửa sổ cuối cùng là Statistics, dùng để hiển thị dưới dạng đồ thị các số liệu thống kê như Framesize, Bitrate, Quantizer, Framerate, SNR trong quá trình mã hóa.
1. Bước đầu tiên Bạn cần làm là nhấn nút Browse trong khung Input để nhập tệp tin video cần chuyển đổi vào.
2. Tiếp tới, Bạn cần chọn thư mục lưu trữ tệp tin sau khi chuyển đổi xong trong khung Output. Bạn nên đặt tên file cho dễ nhớ, nếu không chương trình sẽ sử dụng tên mặc định.
3. Bước tiếp theo, bạn chọn một số dạng mã hóa được chương trình thiết lập sẵn để phù hợp nhất với mẫu điện thoại của mình trong khung Encoding Profile như: Motorola devices; Nokia and NEC devices; Sony Ericsson P800/P900 và Mobile devices.
Tuy nhiên, nếu muốn tự thiết lập các thông số cho tệp tin để phù hợp hơn với yêu cầu, Bạn có thể chuyển sang các thẻ khác để điều chỉnh:
+ Video Encoding (mã hóa video): Cho phép bạn lựa chọn tốc độ truyền dữ liệu mã hoá cũng như chất lượng tập tin video...
+ Audio Encoding (mã hoá âm thanh): Lựa chọn tốc độ truyền dữ liệu mã hoá âm thanh, dạng âm thanh, tần số mã hóa âm...
+ Interoperability (Tương thích): Chọn lựa loại định dạng sẽ được mã hoá cho tập tin mới MPEG-4 hoặc 3GPP...
+ Image Preprocessing (Tiền xử lý hình ảnh): Bạn có thể thay đổi kích thước hình ảnh đề phù hợp hơn với các mẫu điện thoại cụ thể.
4. Sau khi đã hoàn tất những bước trên, bạn nhấn vào nút "Start Encoding" của cửa sổ Settings để bắt đầu thực hiện tiến trình chuyển đổi.
Bước cuối cùng thật đơn giản, bạn chỉ cần đưa các tệp tin MP4, hoặc 3GPP vừa chuyển đổi xong vào chú "dế" yêu của mình để thưởng thức thành quả.
Download bản dùng thử của phần mềm Mpegable X4 Live tại địa chỉ:
http://www.afterdawn.com/
III/ Wondershare Video Converter Platinum
Nếu bạn có một số đoạn video, hay muốn chuyển đổi chúng thành định dạng sử dụng trên các thiết bị như iPod, iPhone, PSP, ĐTDĐ, iRiver, Walkman..., thì gói công cụ Wondershare Video Converter Platinum sẽ là một lựa chọn hoàn hảo. Chương trình này có thể chuyển đổi hầu hết các định dạng video, gồm cả FLV, YouTube và thậm chí là video độ nét cao (HD) sang định dạng sử dụng cho các thiết bị trên. Ngoài ra, người dùng cũng có thể chuyển đổi cùng lúc nhiều file video, cắt bớt, hoặc tạo các hiệu ứng đặc biệt cho video.
Download bản dùng thử Wondershare Video Converter Platinum tại địa chỉ:
http://www.wondershare.net/video.html
* Bước 1: Nhấn vào nút Add để chọn tệp tin cần chuyển đổi rồi nhấn OK.
* Bước 2: Thiết lập các thông số đầu ra
Sau khi chọn được tệp tin video cần chuyển đổi, bạn cần thiết lập thông số cho từng file khác nhau. Hãy chọn định dạng xuất trong danh sách Profile sổ xuống. Bạn có thể chọn Profile theo tên của thiết bị, hoặc sử dụng thiết lập mặc định. Nếu muốn tự thiết lập, bạn nhấn vào nút Settings và đặt các thông số rồi lưu lại thành profile mới.
Hãy nhấn vào nút Browse để chọn thư mục lưu file đã chuyển đổi.
Chú ý 1: Nếu muốn chuyển đổi tất cả các file thành một định dạng chung với cùng thông số, bạn chỉ việc chọn nút "Apply to All".
Chú ý 2: Bạn có thể chọn nút kiểm "Merger into one file" để chuyển đổi tất cả các file thành một file chung.
* Bước 3: Nhấn vào nút Start để bắt đầu quá trình chuyển đổi, rồi chỉ cần chờ ít phút là Bạn có thể thưởng thức thành quả của mình trên các thiết bị cầm tay.
Tuy nhiên, nếu muốn hiệu chỉnh hơn nữa các đoạn video trước khi chuyển đổi chúng, Bạn có thể sử dụng một số cách thức sau:
Nhấn vào nút Edit, bạn sẽ có 3 sự lựa chọn trong việc chỉnh sửa video:
+ Cắt cúp video: Nếu tệp tin video có viền nền màu đen bao xung quanh, bạn có thể cắt bỏ chúng đi. Chỉ việc sử dụng công cụ crop để chọn vùng video, và kết quả sẽ hiển thị bên cửa sổ xem trước tay trái. Bạn cũng có thể sử dụng chức năng "Trim" để cắt bớt độ dài video.
+ Theo hiệu ứng: Nếu bạn muốn thay đổi hiệu ứng mặc định của video, bạn có thể nhấn vào thẻ Effect, bạn độ sáng, mức tương phản, và bão hòa. Bạn cũng có thể cho thêm một số hiệu ứng đặc biệt như xám, nổi hoặc âm bản.
+ Thay đổi chất lượng hoặc kích thước của tệp tin video kết quả: Để làm điều này, trước tiên bạn cần chọn định dạng xuất, sau đó chọn từng thông số mã hóa (video và âm thanh) trong phần Settings. ở đây, chất lượng video và âm thanh được hiển thị qua 2 thông số bitrate. Nếu muốn chất lượng cao hơn (cũng đồng nghĩa với việc kích thước file sẽ lớn hơn), bạn chỉ cần tăng tỉ lệ bitrate này lên. Công thức được tính như sau: Chất lượng tệp tin (kích thước tệp tin) = Độ dài tệp tin x (giá trị bitrate video + giá trị bitrate âm thanh).
Chú ý: Một số định dạng video thường có 2 phần lựa chọn bộ mã hóa video: xvid và H264. Trong số này, H264 thường có chất lượng cao hơn. Còn đối với các định dạng wmv, thì wmv1, wmv2, wmv3,... là có chất lượng tốt nhất.
Download bản dùng thử Wondershare Video Converter Platinum tại địa chỉ:
http://www.wondershare.net/video.html
Gia Nguyễn
Tạp chí Sức mạnh số
______________