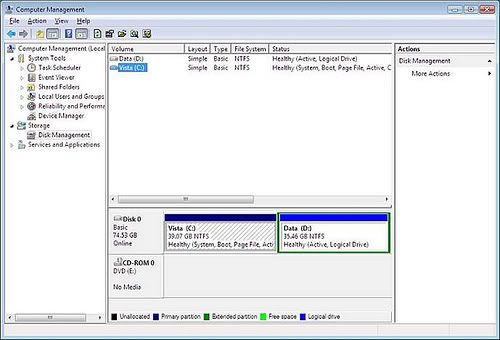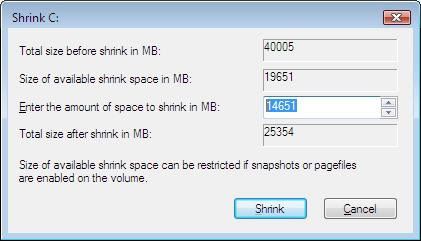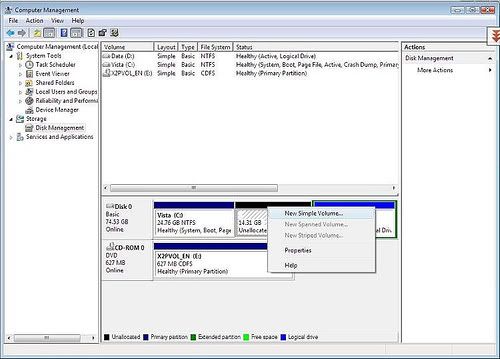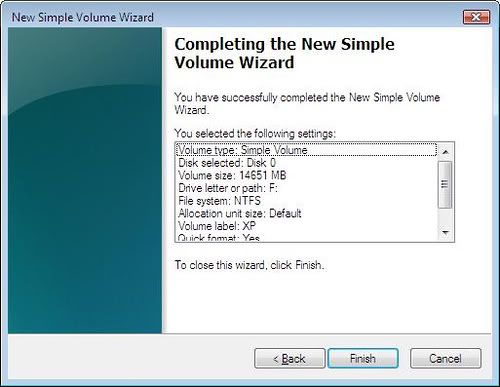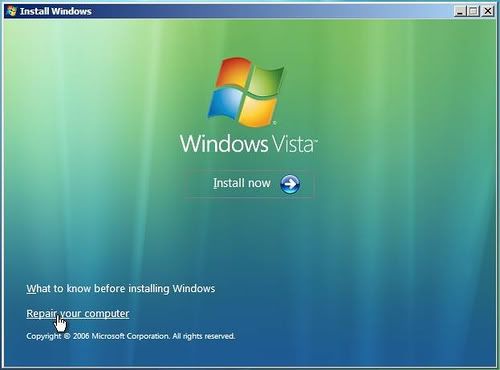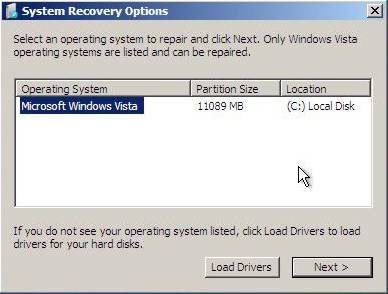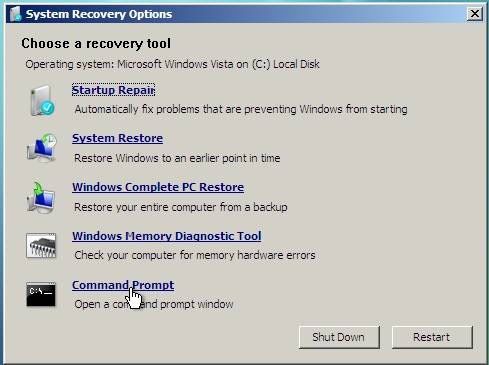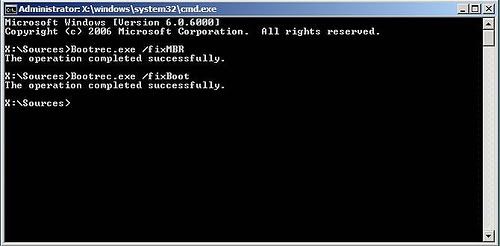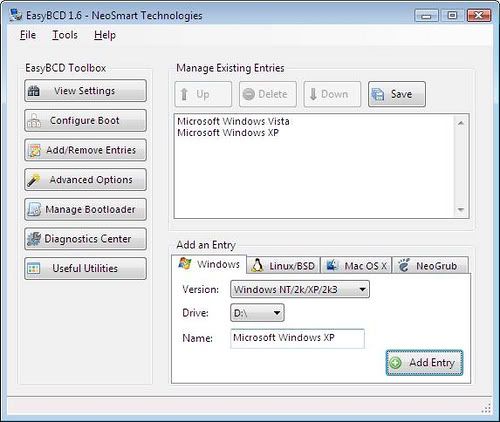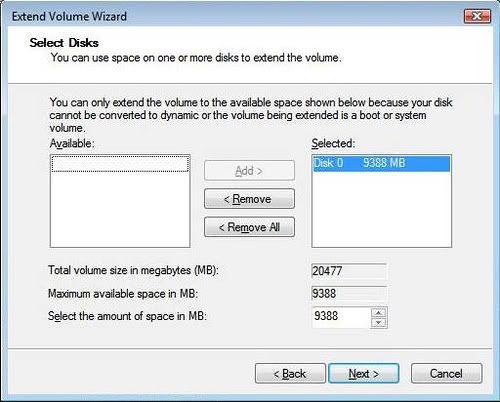Cài đặt Windows XP với các máy laptop đời mới sử dụng ổ cứng SATA
Sau 03 ngày vất vã vì chuyện cài xp không nhận ra ổ cứng trên những laptop đời mới ( mình cài song song: vista có trước là bản theo máy, cài thêm XP sau) mình có một số kinh nghiệm sưu tầm trên mạng nay chia sẽ lại với các bác tham khảo
Khi khởi động từ các đĩa CD cài đặt XP, nhiều member thường nói tình trạng không nhận ổ cứng. Các máy Laptop sử dụng ổ cứng SATA thường sử dụng điều khiển ổ cứng Intel SATA AHCI Controller. Khi đó đĩa WinXP không có driver này nên không nhận ổ cứng. Bài viết dưới đây sẽ hướng dẫn một số thông tin để member có thể cài lại Windows XP trên 2 dòng Laptop thông dụng là IBM/Lenovo và HP.
Có 2 cách để cài đặt Windows XP trên các máy laptop.
Cách 1:
- Config BIOS để thiết lập điều khiển SATA sang mode Compatibility – đối với Laptop IBM/Lenovo hoặc disable SATA Native Mode – đối với laptop HP.
- Sau khi config điều khiển SATA, khi khởi động từ đĩa cài đặt XP (SP2), sẽ nhận được ổ cứng SATA. Trong trường hợp không nhận được ổ cứng, nên xem lại cụ thể dòng máy đó, vì một số máy cần phải update lại BIOS. Tiến hành cài đặt Windows XP bình thường.
- Sau khi cài đặt Windows XP, cần cài thêm driver cho Intel SATA AHCI Controller và cấu hình trên Windows, sau đó mới thiết lập lại trong BIOS.
Cách 2:
- Download driver của Intel SATA AHCI Controller trên site của hãng.
- Dùng Nlite để chèn driver vào bộ cài đặt Windows XP để tạo bộ cài đặt mới. Sau đó ghi ra đĩa CD/DVD và tiến hành cài đặt với bộ cài đặt mới này. Khi đã chèn driver của Intel SATA AHCI Controller, chắc chắn đĩa cài mới sẽ nhận được ổ cứng.
- Có thể ghi driver ra đĩa mềm (USB chưa thử), khi cài Windows XP, sử dụng phím F6 để thêm driver cho storage. Tuy nhiên việc kiếm đĩa mềm và ổ mềm cho Laptop hiện giờ rất khó thực hiện.
1. Các bước thực hiện theo cách 1:
1.1. Đối với Laptop IBM/Lenovo
1- Chạy vào BIOS Setup Utility menu.
2- Lựa chọn Config.
3- Lựa chọn Serial ATA (SATA).
4- Lựa chọn Compatibility. (có 2 lựa chọn là AHCI và Compatibility).
Sau bước này, lưu lại thông tin trong BIOS, rồi thực hiện việc cài đặt Windows XP SP2. Sau khi cài đặt Windows, download Intel Matrix Storage Manager Driver (đã có driver của Intel SATA AHCI Controller) ở link sau:
Content visible to registered users only.
(Chú ý: thông tin về driver, dòng máy hỗ trợ như sau:
This package installs the Storage driver to enable the following SATA Storage Controller on the system board:
- Intel 82801GBM SATA AHCI Controller
The following operating systems are supported:
Windows Vista 32-bit
Windows XP Home Edition or Professional
Windows XP Tablet PC Edition 2005
Windows 2000
The following systems are supported:
- ThinkPad Reserve Edition
- ThinkPad R60, R60e, R61, R61e
- ThinkPad T60, T60p, T61, T61p
- ThinkPad X60, X60s, X60 Tablet, X61, X61s, X61 Tablet
- ThinkPad Z61e, Z61m, Z61p, Z61t
)
5- Sau khi download driver nói trên (file exe), chạy file exe đó, driver sẽ được cài đặt vào thư mục C:\DRIVERS\WIN\IMSM. Vào thư mục C:\DRIVERS\WIN\IMSM\PREPARE, tìm file install.cmd, nhắp đúp vào file install.cmd để chạy nó.
6- Khởi động lại máy tính, vào BIOS và chọn Config -> Serial ATA (SATA) ->AHCI. Lưu lại thông tin này trong BIOS.
7- Khởi động Windows XP. Khi màn hình Welcome to the Found New Hardware Wizard xuất hiện, click No, not this time và click Next để tiếp tục.
8- Lựa chọn Install from a list or specific location(Advanced), và click Next.
9- Lựa chọn Search for the best driver in these locations. Lựa chọn Include this location in the search: và chỉ đường dẫn đến thư mục chứa driver của Intel SATA AHCI Controller là C:\DRIVERS\WIN\IMSM, và click Next.
10- Xuất hiện Completing the Found New Hardware Wizard, Click Finish để kết thúc việc thêm driver mới.
11- Khi cửa sổ System Settings Change xuất hiện, click Yes và khởi động lại máy tính.
1.2. Đối với Laptop HP
Các bước cơ bản tương tự như trên, có 1 số thông tin khác như sau:
1- Config trong BIOS thông số SATA Native Mode – Disable (có 2 lựa chọn là Enable và Disable).
2- Downloaf Intel SATA AHCI Controller Driver cho HP ở đây (có thể dùng chung với IBM/Lenovo được)
Content visible to registered users only
Nguồn handheld.com (Còn tiếp)
Sau 03 ngày vất vã vì chuyện cài xp không nhận ra ổ cứng trên những laptop đời mới ( mình cài song song: vista có trước là bản theo máy, cài thêm XP sau) mình có một số kinh nghiệm sưu tầm trên mạng nay chia sẽ lại với các bác tham khảo
Khi khởi động từ các đĩa CD cài đặt XP, nhiều member thường nói tình trạng không nhận ổ cứng. Các máy Laptop sử dụng ổ cứng SATA thường sử dụng điều khiển ổ cứng Intel SATA AHCI Controller. Khi đó đĩa WinXP không có driver này nên không nhận ổ cứng. Bài viết dưới đây sẽ hướng dẫn một số thông tin để member có thể cài lại Windows XP trên 2 dòng Laptop thông dụng là IBM/Lenovo và HP.
Có 2 cách để cài đặt Windows XP trên các máy laptop.
Cách 1:
- Config BIOS để thiết lập điều khiển SATA sang mode Compatibility – đối với Laptop IBM/Lenovo hoặc disable SATA Native Mode – đối với laptop HP.
- Sau khi config điều khiển SATA, khi khởi động từ đĩa cài đặt XP (SP2), sẽ nhận được ổ cứng SATA. Trong trường hợp không nhận được ổ cứng, nên xem lại cụ thể dòng máy đó, vì một số máy cần phải update lại BIOS. Tiến hành cài đặt Windows XP bình thường.
- Sau khi cài đặt Windows XP, cần cài thêm driver cho Intel SATA AHCI Controller và cấu hình trên Windows, sau đó mới thiết lập lại trong BIOS.
Cách 2:
- Download driver của Intel SATA AHCI Controller trên site của hãng.
- Dùng Nlite để chèn driver vào bộ cài đặt Windows XP để tạo bộ cài đặt mới. Sau đó ghi ra đĩa CD/DVD và tiến hành cài đặt với bộ cài đặt mới này. Khi đã chèn driver của Intel SATA AHCI Controller, chắc chắn đĩa cài mới sẽ nhận được ổ cứng.
- Có thể ghi driver ra đĩa mềm (USB chưa thử), khi cài Windows XP, sử dụng phím F6 để thêm driver cho storage. Tuy nhiên việc kiếm đĩa mềm và ổ mềm cho Laptop hiện giờ rất khó thực hiện.
1. Các bước thực hiện theo cách 1:
1.1. Đối với Laptop IBM/Lenovo
1- Chạy vào BIOS Setup Utility menu.
2- Lựa chọn Config.
3- Lựa chọn Serial ATA (SATA).
4- Lựa chọn Compatibility. (có 2 lựa chọn là AHCI và Compatibility).
Sau bước này, lưu lại thông tin trong BIOS, rồi thực hiện việc cài đặt Windows XP SP2. Sau khi cài đặt Windows, download Intel Matrix Storage Manager Driver (đã có driver của Intel SATA AHCI Controller) ở link sau:
Content visible to registered users only.
(Chú ý: thông tin về driver, dòng máy hỗ trợ như sau:
This package installs the Storage driver to enable the following SATA Storage Controller on the system board:
- Intel 82801GBM SATA AHCI Controller
The following operating systems are supported:
Windows Vista 32-bit
Windows XP Home Edition or Professional
Windows XP Tablet PC Edition 2005
Windows 2000
The following systems are supported:
- ThinkPad Reserve Edition
- ThinkPad R60, R60e, R61, R61e
- ThinkPad T60, T60p, T61, T61p
- ThinkPad X60, X60s, X60 Tablet, X61, X61s, X61 Tablet
- ThinkPad Z61e, Z61m, Z61p, Z61t
)
5- Sau khi download driver nói trên (file exe), chạy file exe đó, driver sẽ được cài đặt vào thư mục C:\DRIVERS\WIN\IMSM. Vào thư mục C:\DRIVERS\WIN\IMSM\PREPARE, tìm file install.cmd, nhắp đúp vào file install.cmd để chạy nó.
6- Khởi động lại máy tính, vào BIOS và chọn Config -> Serial ATA (SATA) ->AHCI. Lưu lại thông tin này trong BIOS.
7- Khởi động Windows XP. Khi màn hình Welcome to the Found New Hardware Wizard xuất hiện, click No, not this time và click Next để tiếp tục.
8- Lựa chọn Install from a list or specific location(Advanced), và click Next.
9- Lựa chọn Search for the best driver in these locations. Lựa chọn Include this location in the search: và chỉ đường dẫn đến thư mục chứa driver của Intel SATA AHCI Controller là C:\DRIVERS\WIN\IMSM, và click Next.
10- Xuất hiện Completing the Found New Hardware Wizard, Click Finish để kết thúc việc thêm driver mới.
11- Khi cửa sổ System Settings Change xuất hiện, click Yes và khởi động lại máy tính.
1.2. Đối với Laptop HP
Các bước cơ bản tương tự như trên, có 1 số thông tin khác như sau:
1- Config trong BIOS thông số SATA Native Mode – Disable (có 2 lựa chọn là Enable và Disable).
2- Downloaf Intel SATA AHCI Controller Driver cho HP ở đây (có thể dùng chung với IBM/Lenovo được)
Content visible to registered users only
Nguồn handheld.com (Còn tiếp)
Chỉnh sửa cuối: