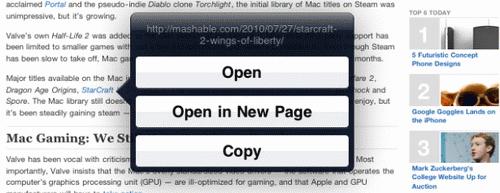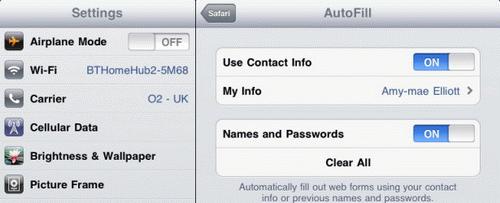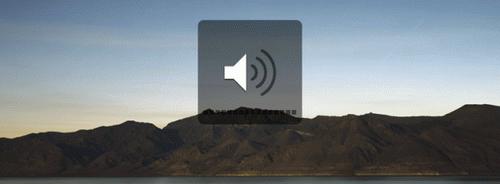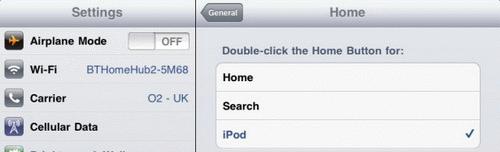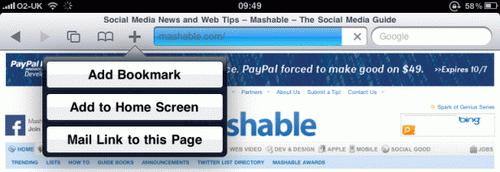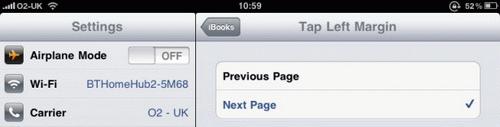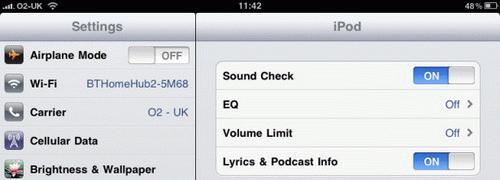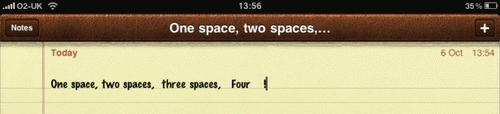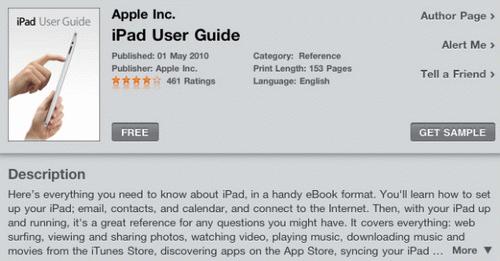TruongHan
Super V.I.P
Đây là các bài viết hướng dẫn rất rõ ràng và chi tiết của vuhai6 bên tinhte dành cho người dùng IPad.Rất hữu ích và cần thiết cho những ai sở hữu Ipad nên mình cập nhật vào đây cho anh em tìm hiểu 
Có lẽ, iPad là sản phẩm có nhiều tên gọi nhất của Apple. Lúc thì người ta gọi nó là Máy tính bảng, lúc thì lại gọi là thiết bị đọc sách, khung ảnh kỹ thuật số ... Đôi lúc các anti-fan gọi đây là sản phẩm thất bại nhất của Apple vì nó không đa nhiệm và đặc biệt là không có flash, "một thiết bị cùi bắp dành cho những người đầu đất". Mình thì mình thích nhất cái tên gọi "thiết bị hỗ trợ cá nhân", cái tên này rất đúng với những gì mà iPad có thể làm được.
Chung quy lại, iPad cũng chỉ là một thiết bị số, nó có hữu dụng hay không phụ thuộc rất nhiều vào cách sử dụng của bạn. Không có gì là hoàn hảo và iPad cũng vậy, nó cũng có những hạn chế nhất định. Vì thế, nếu đã quyết định dùng iPad thi tốt nhất bạn nên tập làm quen với những giới hạn này. Tuy nhiên, số điều iPad làm được nhiều hơn nhiều so với những cái nó không làm được, hãy làm quen với iPad và bạn sẽ thấy nó không phải là cùi bắp như người ta vẫn tưởng. Những nội dung mình trình bày trong bài viết này là những điều căn bản nhất, thực tế thì căn bản đến nỗi mà có nhiều cái không cần nói cũng biết. Đối tượng chính của bài viết nhắm tới là những người mới dùng, những người chưa biết và đang tìm hiểu về iPad. Cảm ơn bạn đã bỏ thời gian đọc bài này và hi vọng nó hữu ích với bạn.

Có lẽ, iPad là sản phẩm có nhiều tên gọi nhất của Apple. Lúc thì người ta gọi nó là Máy tính bảng, lúc thì lại gọi là thiết bị đọc sách, khung ảnh kỹ thuật số ... Đôi lúc các anti-fan gọi đây là sản phẩm thất bại nhất của Apple vì nó không đa nhiệm và đặc biệt là không có flash, "một thiết bị cùi bắp dành cho những người đầu đất". Mình thì mình thích nhất cái tên gọi "thiết bị hỗ trợ cá nhân", cái tên này rất đúng với những gì mà iPad có thể làm được.
Chung quy lại, iPad cũng chỉ là một thiết bị số, nó có hữu dụng hay không phụ thuộc rất nhiều vào cách sử dụng của bạn. Không có gì là hoàn hảo và iPad cũng vậy, nó cũng có những hạn chế nhất định. Vì thế, nếu đã quyết định dùng iPad thi tốt nhất bạn nên tập làm quen với những giới hạn này. Tuy nhiên, số điều iPad làm được nhiều hơn nhiều so với những cái nó không làm được, hãy làm quen với iPad và bạn sẽ thấy nó không phải là cùi bắp như người ta vẫn tưởng. Những nội dung mình trình bày trong bài viết này là những điều căn bản nhất, thực tế thì căn bản đến nỗi mà có nhiều cái không cần nói cũng biết. Đối tượng chính của bài viết nhắm tới là những người mới dùng, những người chưa biết và đang tìm hiểu về iPad. Cảm ơn bạn đã bỏ thời gian đọc bài này và hi vọng nó hữu ích với bạn.